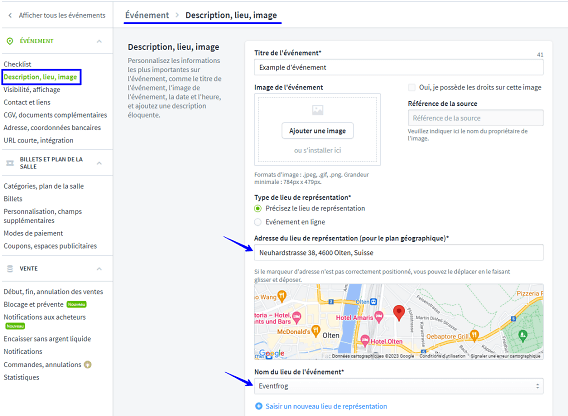Ton bloqueur de publicités empêche certains contenus de s'afficher correctement. Pour profiter pleinement du site, désactive-le s'il te plaît.
Tu as deux possibilités pour siasir des lieux: une fois au moment de la saisie de l'événement et une fois dans le cockpit dans le navigation principale.
Si tu es en train de saisir un événement et que tu remarques que le lieu que tu souhaites n'existe pas encore dans le système, tu peux le saisir toi-même directement.
Clique ici sur « Saisir un nouveau lieu de représentation».
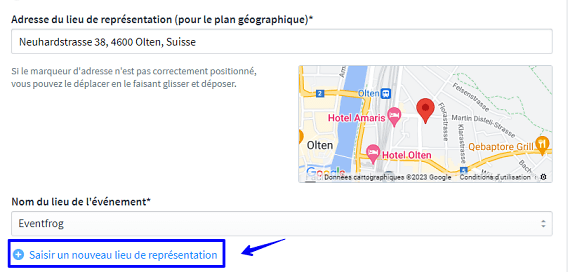
Tu peux maintenant indiquer le nom du lieu et choisir la rubrique principale comme bar ou musée.
Ensuite, tu indiques l'adresse exacte avec le numéro de rue, le code postal, la ville et le pays.
Tu peux également indiquer que ton lieu est «privé» en activant la checkbox.
Enregistre tes données en cliquant sur «Accepter».
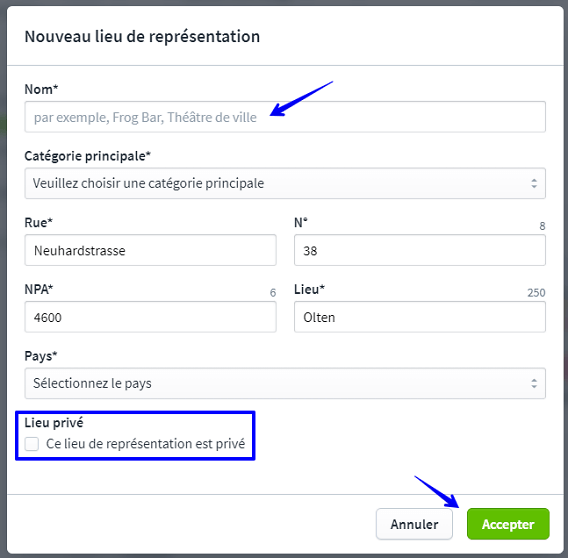
Dans la rubrique «Lieux» tu peux voir tous les lieux déjà utilisés et saisis. Ici, tu peux également modifier les lieux déjà saisis ou ajouter de nouveaux.
Si tu cliques maintenant sur «Saisir le lieu», tu arrives dans une nouvelle vue dans laquelle tu peux saisir toutes les informations du lieu de l'événement.
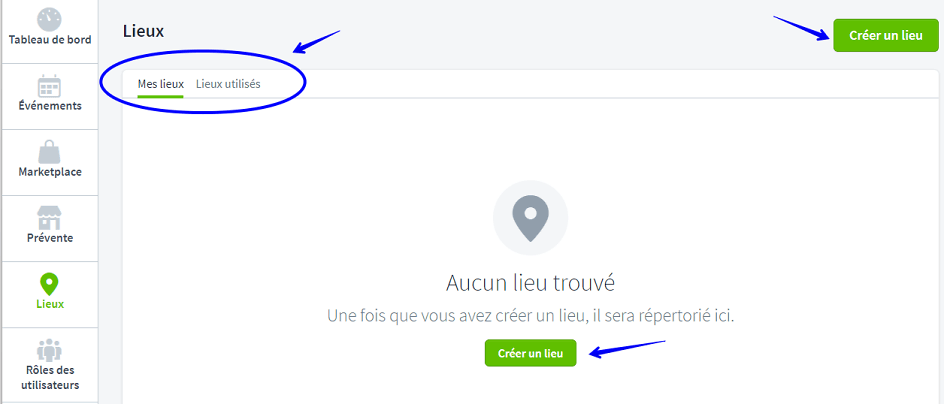
Inscris le nom du lieu de l'événement.
Si tu as un logo, tu peux le télécharger ici.
Saisis ensuite la rubrique principale et la rubrique (si elle est différente) du lieu de l'événement.
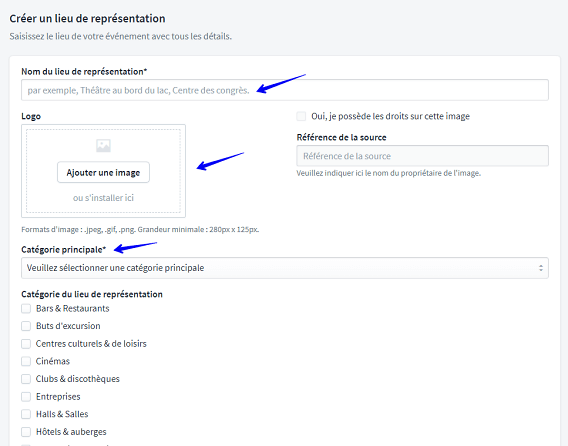
Saisis maintenant l'adresse complète de la localité pour la carte, ainsi que des informations supplémentaires sur la localité (rue, numéro, code postal, ville et pays).
Tu peux également ajouter d'autres informations comme le numéro de téléphone et le site web.
En plus, tu peux ajouter les heures d'ouverture, la description et le plan d'accès.
Tu peux choisir si les lieux sont privés ou à louer à tout moment en cliquant sur les checkboxes.
Clique sur le bouton sauvegarder pour enregistrer tes données.
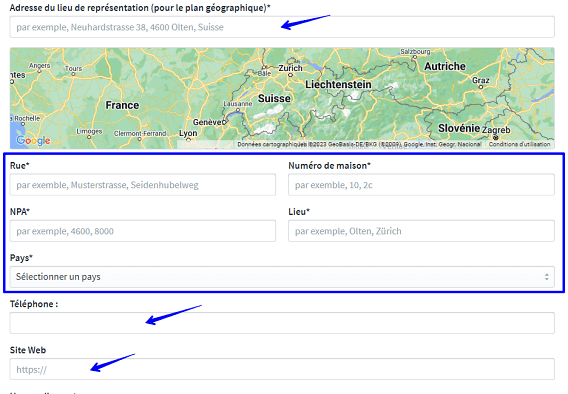
Si tu as saisi un lieu de manifestation qui apparaît sous "Mes lieux", tu peux continuer à le modifier, voir le lieu en détail ou le supprimer si nécessaire.
Tu trouveras au-dessus un aperçu qui montre également si le lieu de la manifestation a été assigné à un événement.

Sii tu cliques sur «éditer», tu arrives dans la vue détaillée avec description, adresse, photos, caractéristiques et liens.
Sous «Description», tu trouveras une partie de tes informations déjà données, comme la description, la rubrique et, par exemple, les heures d'ouverture.
Sous «Adresse» se trouve l'adresse précédemment indiquée.
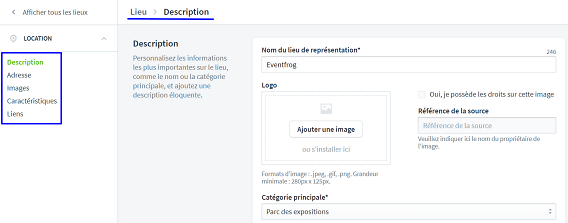
Sous «Images» tu peux télécharger des images qui montrent ton lieu.
Il suffit de tirer l'image dans le cadre prévu à cet effet ou de la télécharger. Indique ensuite les sources
Si tu souhaites télécharger plusieurs images, clique sur «Ajouter une image». Confirme ta saisie en cliquant sur «Sauvgarder».
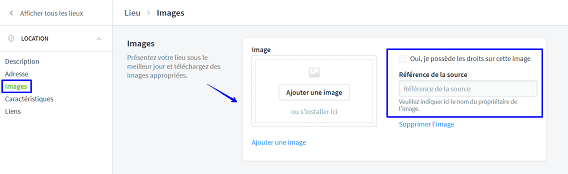
Sous «Caractéristiques» tu définis si le lieu de ton événement est un lieu privé ou s'il est possible de le louer.
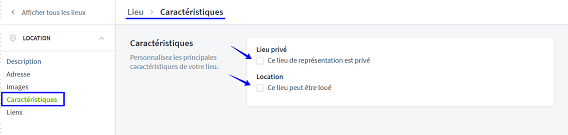
Sous «Liens» tu peux saisir des liens correspondants à ton lieu sur Eventfrog.
Indique le lien vers le site web et ajoute également des liens pour Facebook, Instagram et Twitter.
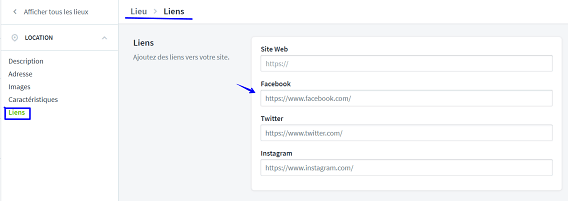
Sous «Lieux utilisés» tu trouveras tous les lieux qui ont été indiqués sur ton compte lors d'événements. Il peut également s'agir de lieux que tu n'as pas saisis et qui ont déjà été enregistrés par une autre personne.
Tu ne peux pas les modifier ni les supprimer. Tu peux uniquement modifier les lieux d'événements que tu trouves sous «Mes lieux».

Edite l'événement souhaité et va ensuite sur «Description, lieu, image». Ici, tu peux facilement modifier le lieu de l'événement.
Le lieu peut également être modifié après la publication et la première vente de billets. Tu trouveras également plus d'informations sur les modifications possibles ici: Ajustements possibles après la publication, la première vente de billets ou après le blocage des billets.