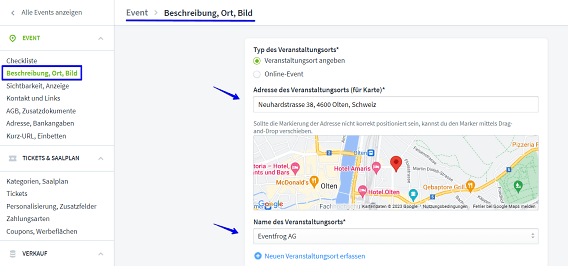Dein Adblocker blockiert Inhalte auf dieser Seite. Um alles wie vorgesehen nutzen zu können, deaktiviere ihn bitte.
Du hast zwei Möglichkeiten, um Locations einzutragen: einmal bei der Eventerfassung und im Cockpit in der Hauptnavigation.
Bist du gerade dabei, eine Veranstaltung zu erfassen und stellt fest, dass es deine gewünschte Location noch nicht im System gibt, so kannst du diese direkt selbst erfassen.
Klicke hier auf «Neuen Veranstaltungsort hinzufügen».
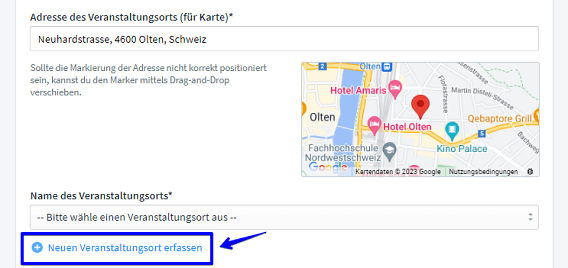
Nun kannst du den Namen der Location angeben und die Hauptrubrik wie Bar oder Museum wählen.
Als Nächstes gibst du die genau Adresse mit Hausnummer, Postleitzahl, Ort und Land an.
Übrigens kannst du deine Location auch als «privat» kennzeichnen, wenn du die Checkbox anwählst.
Speichere deine Angaben, indem du auf «Übernehmen» klickst.
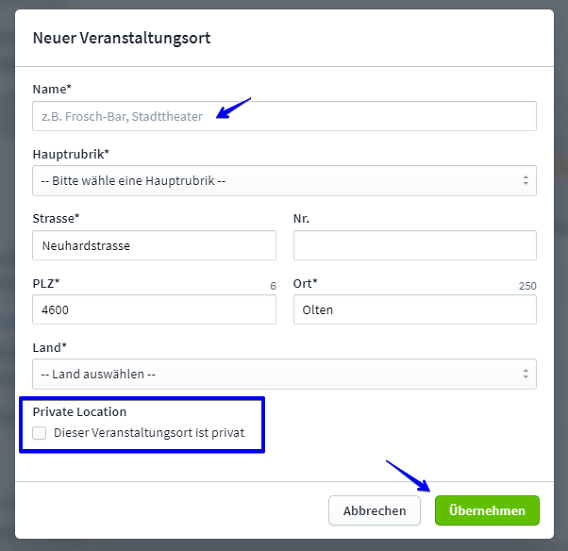
Bei «Locations» kannst du alle bereits genutzten und erfasst Locations einsehen. Hier kannst du ebenfalls bereits erfasste Veranstaltungsorte bearbeiten oder neue eintragen.
Klickst du nun auf «Location erfassen», so kommst du in eine neue Ansicht, in der du alle Informationen des Veranstaltungsortes erfassen kannst.
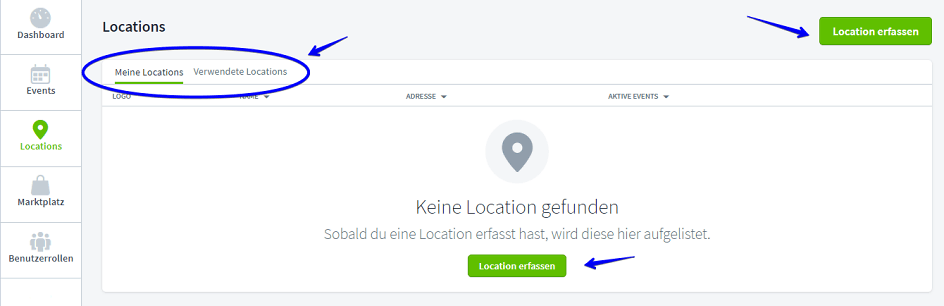
Trage den Namen des Veranstaltungsortes ein.
Falls du ein Logo hast, kannst du es hier hochladen.
Erfasse danach Hauptrubrik und Rubrik (falls abweichend) des Veranstaltungsortes.
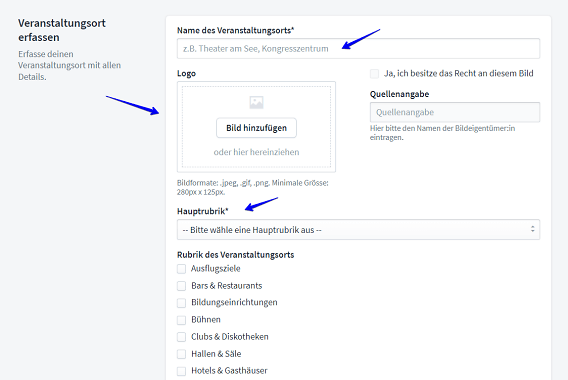
Erfasse nun die vollständige Adresse des Ortes für die Karte und zusätzlich alt örtliche Angabe mit Strasse, Hausnummer, PLZ, Ort und Land.
Zudem kannst du noch weitere Angaben wie Telefonnummer und Website ergänzen.
Zusätzlich kannst du die Öffnungszeiten, Beschreibung und Anfahrtsbeschreibung hinzufügen.
Ob die Locations privat oder mietbar ist, kannst du über die Checkboxen markieren.
Klicke den Button speichern, um deine Angaben zu hinterlegen.
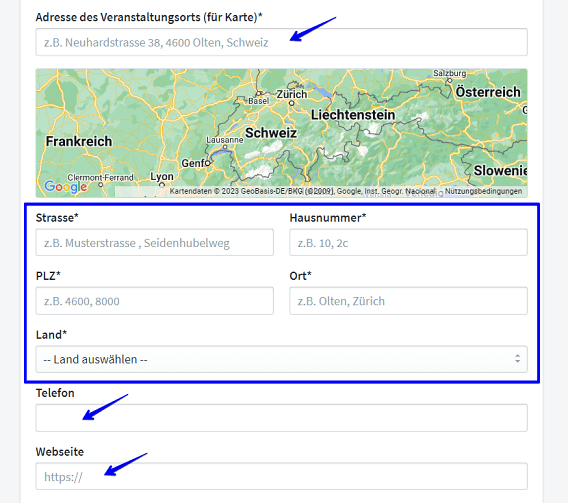
Hast du einen Veranstaltungsort erfasst, der unter «Meine Locations» erscheint, kannst du diesen weiter bearbeiten, die Location im Detail ansehen oder notfalls löschen.
Übergeordnet findest du eine Übersicht, die auch zeigt, ob der Veranstaltungsort einem Event zugeordnet wurde.
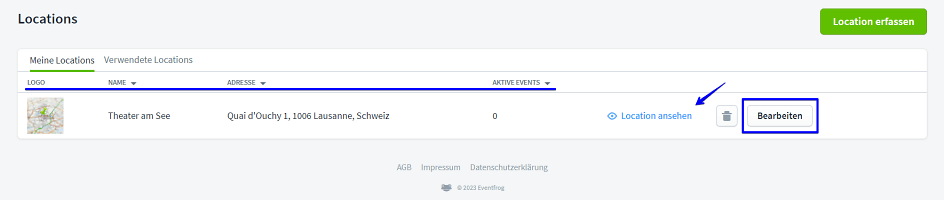
Klickst du auf «Bearbeiten», kommst du in die Detailansicht mit Beschreibung, Adresse, Bilder, Merkmale und Links.
Unter «Beschreibung» findest du einen Teil deiner vorherigen Angaben wie Beschreibung, Rubrik und z.B. Öffnungszeiten.
Unter «Adresse» ist die zuvor angegebene Adresse gespeichert.
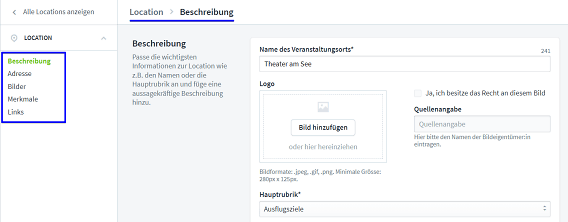
Unter «Bilder» kannst du Bilder hochladen, die deine Location zeigen.
Ziehe einfach in Bild in den vorgegebenen Rahmen oder lade es hoch. Gib danach die Quellenangaben an.
Möchtest du mehrere Bilder hochladen, klicke auf «Bild hinzufügen». Bestätige deine Eingabe, indem du auf «Speichern» klickst.

Unter «Merkmale» legst du fest, ob dein Veranstaltungsort eine private Location ist oder ob man sie mieten kann.
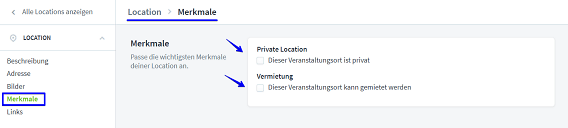
Unter «Links» kannst du relevante Links für deine Location bei Eventfrog erfassen.
Trage den Link zur Website ein und füge ebenfalls Links für Facebook, Instagram und Twitter hinzu.
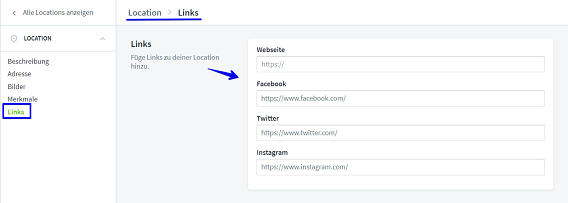
Unter «Verwendete Locations» findest du alle Locations, die bei Events deines Accounts angegeben wurden. Darunter können auch Locations sein, die du nicht erfasst hast und die bereits zuvor von einer anderen Person eingetragen wurden.
Diese kannst du nicht bearbeiten und auch nicht löschen. Du kannst nur Veranstaltungsort bearbeiten, die du unter «Meine Locations» findest.

Bearbeite die gewünschte Veranstaltung und gehe dann auf «Beschreibung, Ort, Bild». Hier kannst du einfach den Veranstaltungsort ändern.
Die Location lässt sich auch nach der Publikation und dem ersten Ticketverkauf anpassen. Mehr zu möglichen Änderungen findest du auch hier: Mögliche Anpassungen nach der Publikation, dem ersten Ticketverkauf oder nach dem Blockieren von Tickets >