404 Page not found
Oh no, that was a leap into the void!
But don't worry, we'll bring you back to shore.
Your ad blocker is preventing some content from displaying properly. Please disable it to fully enjoy the site.
We are happy to help. Our telephone support is available Monday to Friday from 9:00 - 12:00 and 13:00 - 17:00.
E-Mail: support@eventfrog.net
Hotline: +41 62 588 04 50
At weekends and on public holidays we offer support by e-mail in urgent cases.




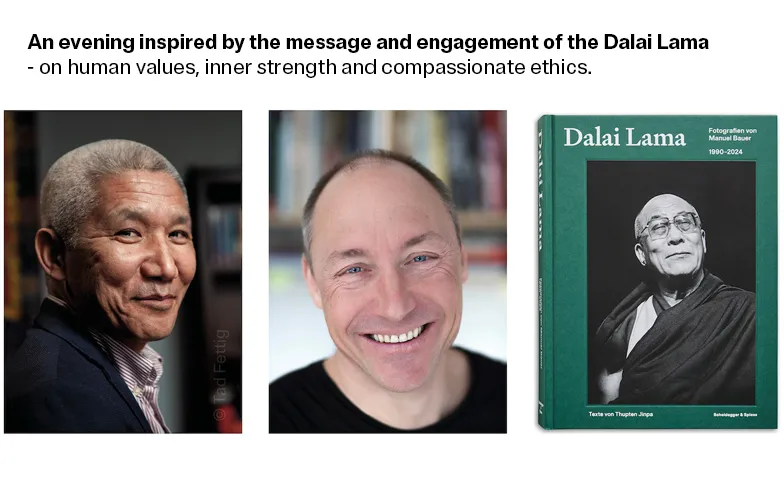




Event-Typ
Optionen
CHF 0.00